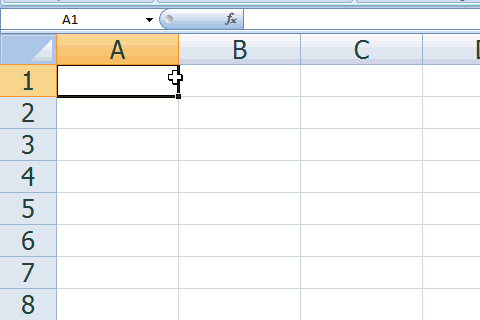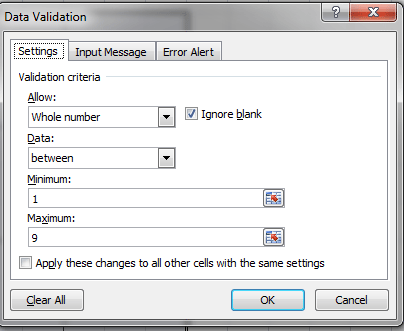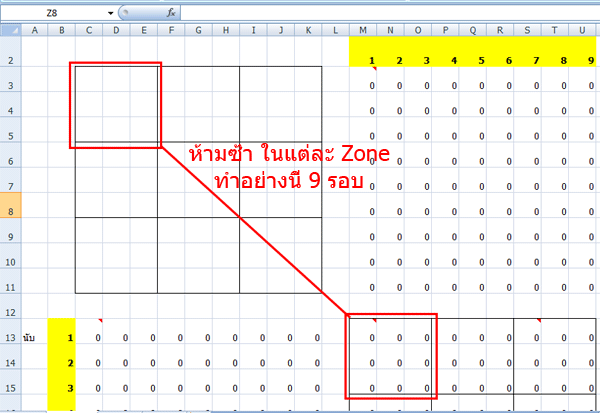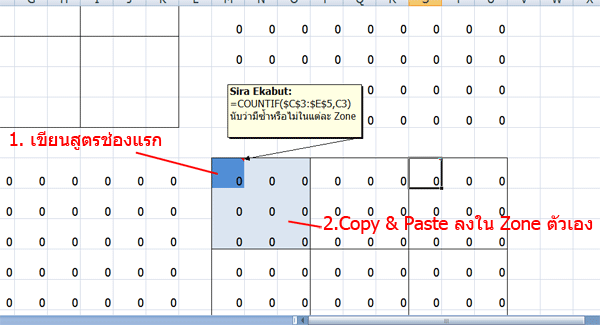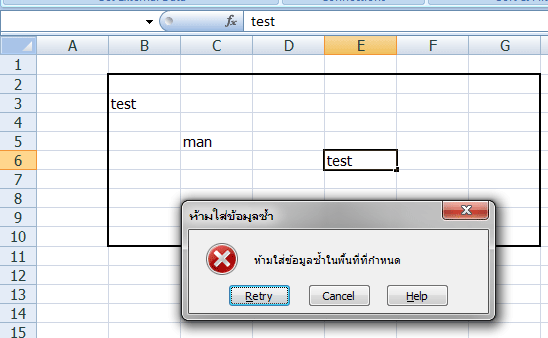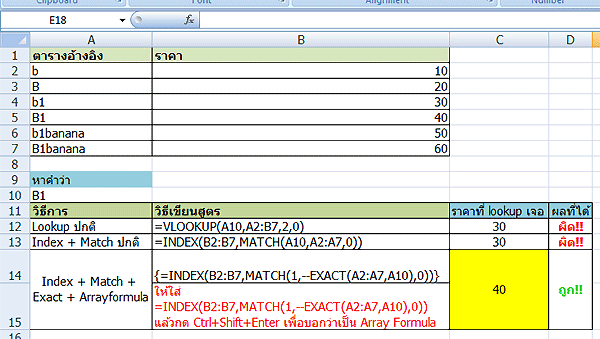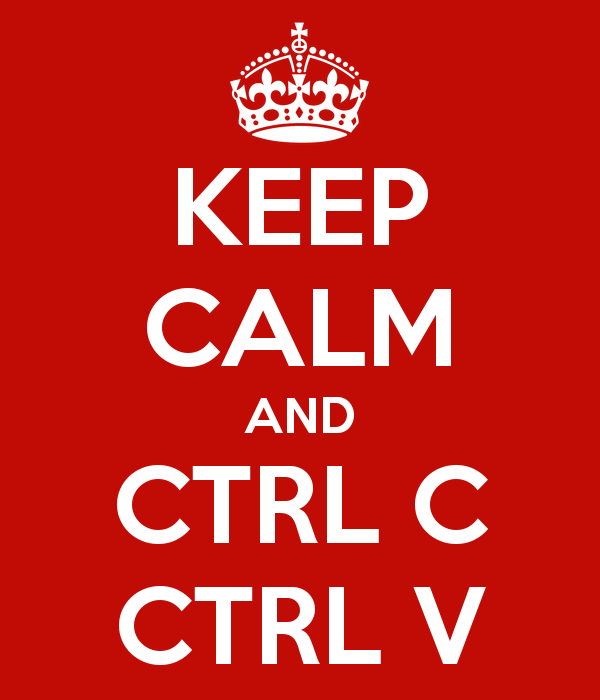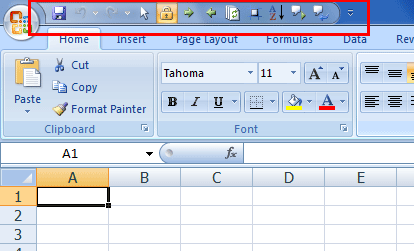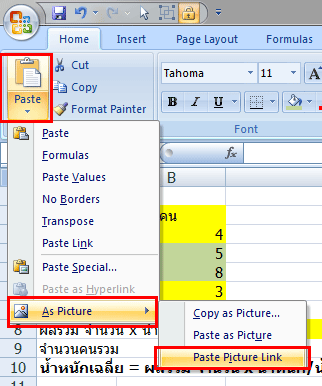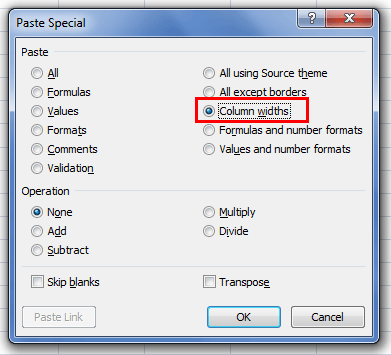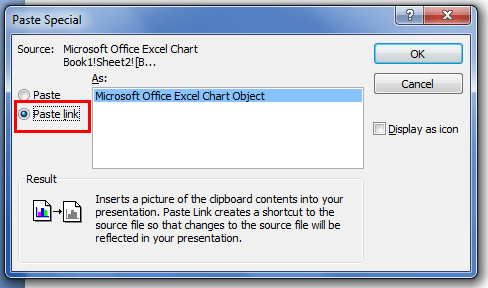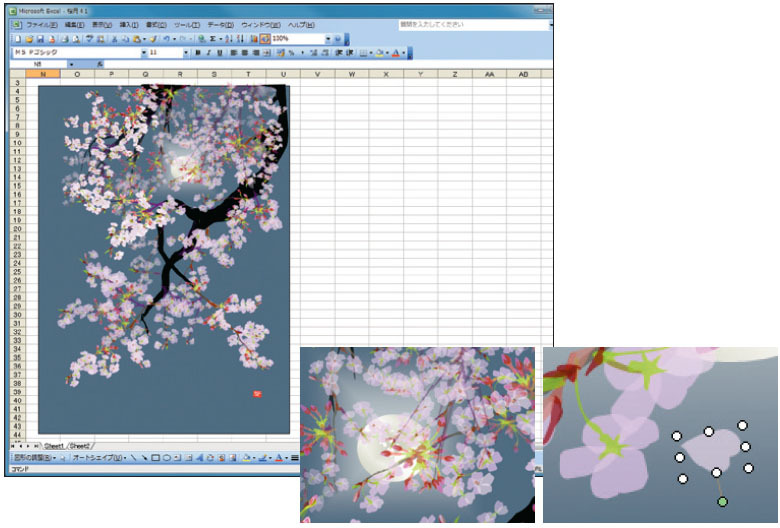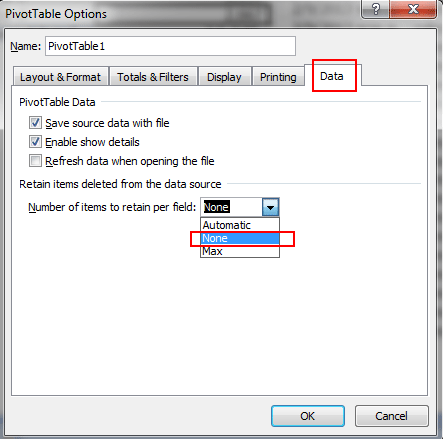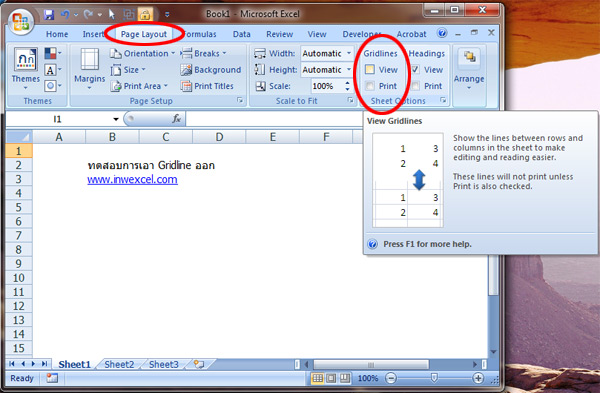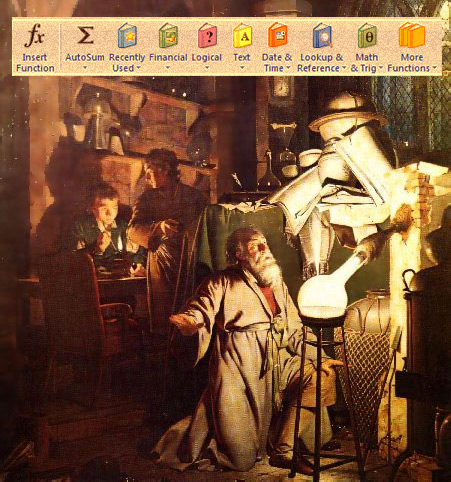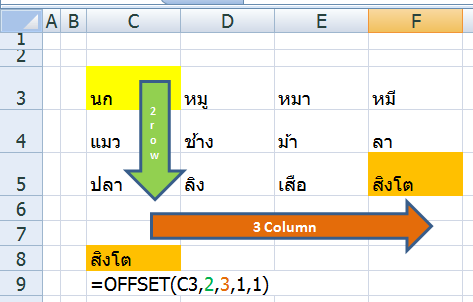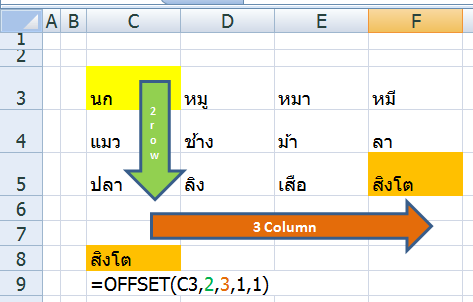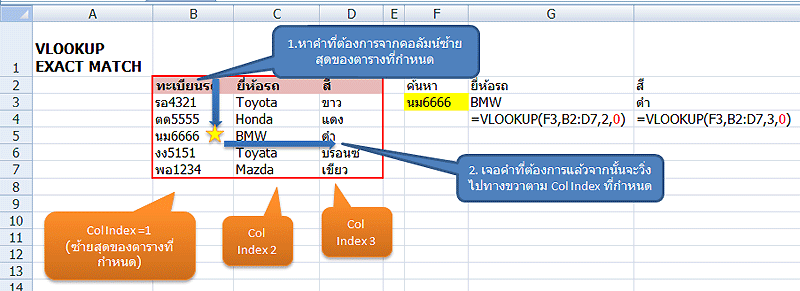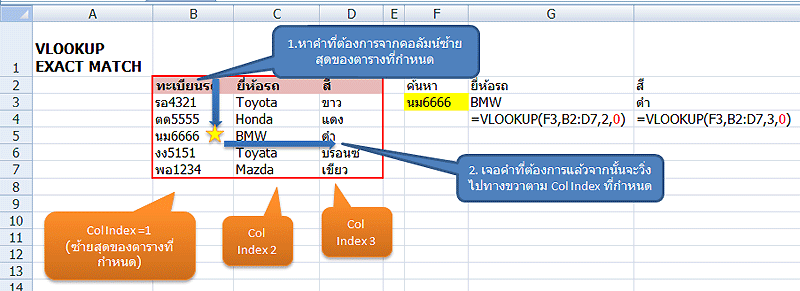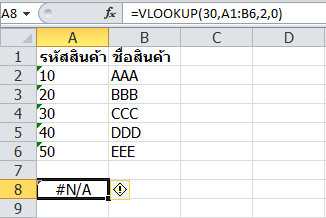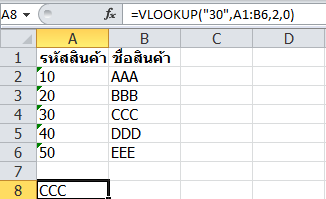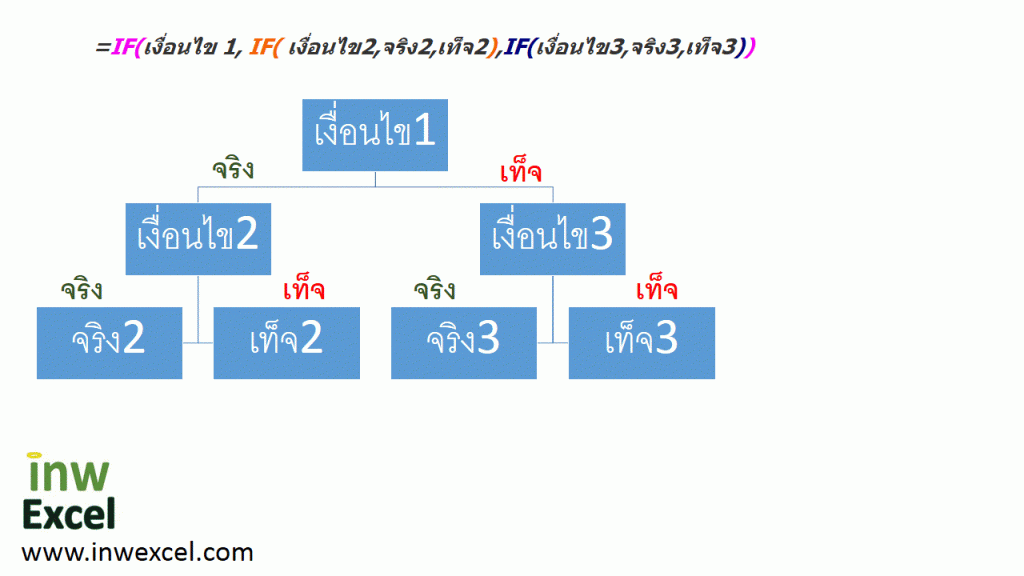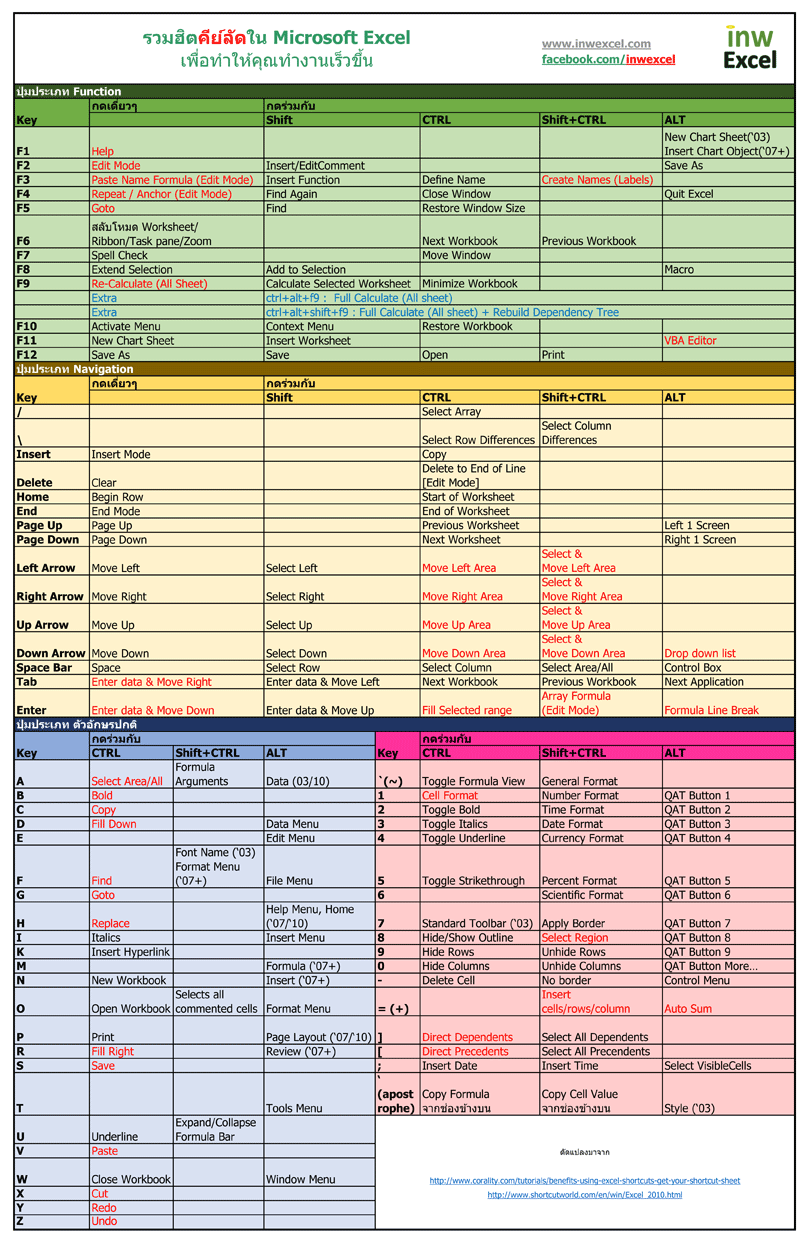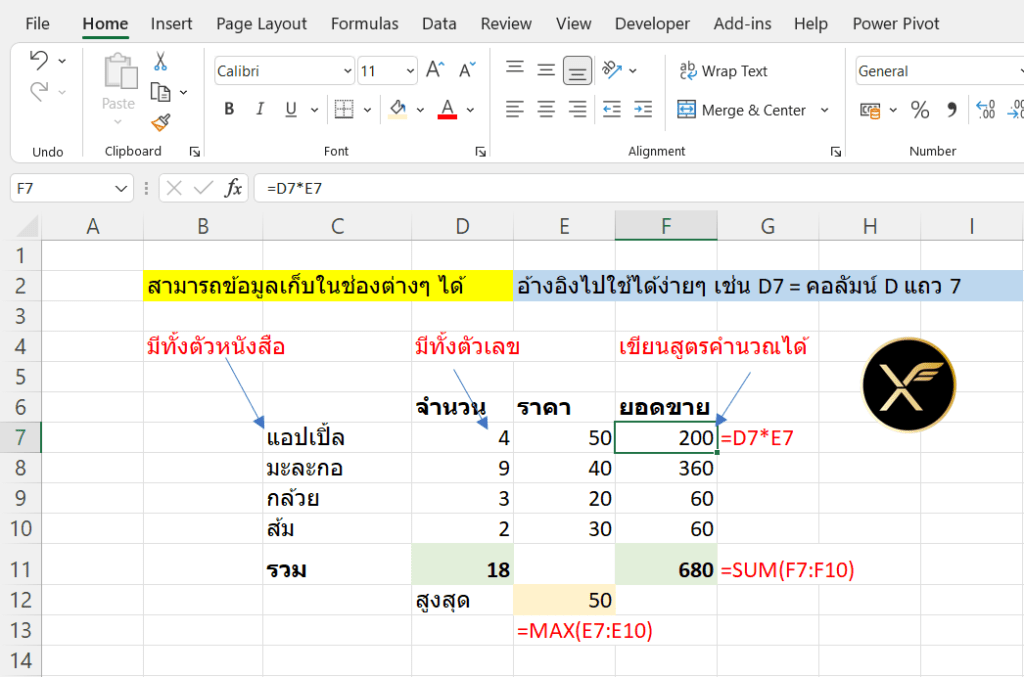กราฟหรือแผนภูมิที่ดีนั้นเป็นสิ่งที่ช่วยให้เราสามารถแสดงผลลัพธ์ของข้อมูลในรูปแบบที่เข้าใจง่ายขึ้น แบบว่า คนดูมองเแล้วเห็นภาพ และรู้ได้ทันทีว่าข้อมูลที่เรากำลังแสดงอยู่หมายถึงอะไร ดังคำกล่าวที่ว่า “รูปภาพ 1 รูปแทนคำนับพัน” นั่นเอง
ดังนั้นกราฟหรือแผนภูมิจึงเป็นสิ่งที่จำเป็นต่อการนำเสนองานเป็นอย่างยิ่ง เพราะช่วยประหยัดเวลาในการอธิบาย และทำให้การนำเสนอน่าสนใจ และเป็นที่จดจำมากขึ้น นอกจากนี้จากการวิจัย และประสบการณ์ส่วนตัวของหลายๆคน เห็นว่า คนเราจำภาพได้ดีกว่าตัวอักษรแน่นอน จริงมั๊ยครับ
วันนี้ผมจะมาแนะนำการทำกราฟเบื้องต้นก่อน ไล่ตั้งแต่เทคนิคการเลือกกราฟที่เหมาะสมเลย เพราะเป็นพื้นฐานที่สำคัญมาก แต่ในบทความถัดๆ ไปเราจะมาเจาะลึกเทคนิคขั้นสูงขึ้น เช่น การผสมกราฟ การใส่แกน X หรือ Y 2 อัน เป็นต้น
Step ของการทำกราฟ มีดังนี้
- Think : คิดวัตถุประสงค์ของการนำเสนอกราฟ
- Prepare : เตรียมข้อมูล (เช่น สรุปข้อมูลจาก Data ดิบ)
- Create : สร้างกราฟ
- Customize : ปรับแต่งกราฟ
- Summarize : สรุปผลของกราฟ
เรามาดูที่ Step แรกกันก่อนครับ
1. Think : คิดวัตถุประสงค์ของการนำเสนอกราฟ
วัตถุประสงค์ของการทำกราฟนั้นมีอยู่ค่อนข้างหลากหลาย ส่วนตัวของผมเองมองว่าที่สำคัญคือเราต้องรู้ว่าเราอยากจะสื่อสารอะไร และถ้าเป็นไปได้ ควรวาดภาพในใจก่อนว่ากราฟควรจะออกมาหน้าตาแบบไหน (ทำในจิตนาการก่อน ค่อยทำใน Excel)
วัตถุประสงค์ที่เจอบ่อยๆ เช่น
- การเปรียบเทียบข้อมูล ไม่ว่าจะเป็น เทียบระหว่างแต่ละกลุ่ม, เทียบกับมาตรฐาน หรือ เป้าหมายบางอย่าง
- บอกการแจกแจงความถี่ เพื่อให้เห็นการกระจายตัวของข้อมูล
- บอกสัดส่วนขององค์ประกอบ : เพื่อบอกองค์ประกอบว่าแต่ละส่วนมีมากน้อยแค่ไหน
- การแสดงความสัมพันธ์ระหว่างตัวแปร เช่น การแสดงความสัมพันธ์ระหว่างตัวแปร 2 ตัว
- บอกแนวโน้ม คาดการณ์อนาคต
- แสดงให้เห็นลำดับเหตุการณ์ หรือ Timeline โครงการ
- อื่นๆ
Tips ในการเลือก Chart ที่เหมาะสม
- กราฟที่เหมาะสมกับวัตถุประสงค์แต่ละแบบ ดูได้ที่นี่ http://labs.juiceanalytics.com/chartchooser/index.html
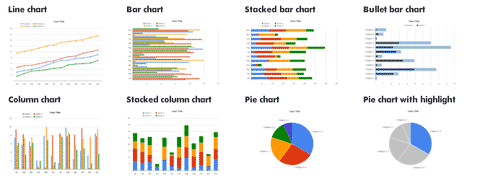
- เลือกกราฟ Basic ที่สุดถ้าเป็นไปได้ : ผมไม่แนะนำให้ใช้กราฟในรูปแบบที่ประหลาดๆ โดยเฉพาะพวกกราฟ 3 มิตินะครับ เพราะนอกจากจะดูรกแล้ว ยังหลอกตาสุดๆ อีกด้วย
- ถ้าจะใช้เปรียบเทียบข้อมูลระหว่างกลุ่ม : ผมแนะนำให้ใช้พวกการฟแท่ง ดีกว่ากราฟวงกลมนะครับ เพราะกรางวงกลมดูยากมากว่ามันมากน้อยแค่ไหน (คนเราเทียบความสูงต่ำ ง่ายกว่าเทียบมุมแคบกว้าง)
- ถ้าจะแสดงแนวโน้ม : ผมแนะนำกราฟเส้น หรือ Scatter Plot แล้วใส่ Trend line จะเหมาะที่สุดครับ
2. Prepare : เตรียมข้อมูล
การเตรียมข้อมูลเพื่อการทำกราฟ หลายๆครั้ง เราอาจต้องพึ่งพาความรู้พื้นฐานเหล่านี้ก่อน
- Function พวกที่ใช้เพื่อการสรุปข้อมูล เช่น SUM, COUNT, AVERAGE, MAX, MIN, SUMIF, COUNTIF
- การใช้ Sort & Filter หรือ Advanced Filter => อ่านได้ที่นี่ การกรองข้อมูลใน Excel ด้วย Filter & Sort และ Advanced Filter
- การใช้ Pivot Table (เป็นวิธีที่สะดวกมาก แนะนำเลย) ใครสนใจการสรุปข้อมูลด้วย Pivot Table เชิญอ่านได้ที่ สรุปทุกสิ่งที่คุณควรรู้เกี่ยวกับ Pivot Table
- ปกติแล้ว เรามักจะเตรียมข้อมูลให้เหมือนกับเตรียมฐานข้อมูลตามปกติ คือ

- ใส่ข้อมูลแต่ละ Record (แต่ละราย แต่ละกลุ่ม) แยกไว้คนละแถวกัน
- ใส่การวัดข้อมูลในแต่ละมิติ ไว้แยกคอลัมน์กัน (คล้ายๆกับ Field ข้อมูลใน Database)
- ตรงนี้ไม่ต้องซีเรียส เพราะสามารถปรับแต่งภายหลังได้ง่ายๆ มากๆ ครับ
- ที่สำคัญควรใส่ Label ของข้อมูลให้ครบถ้วยด้วยถ้าเป็นไปได้
3. Create : การสร้างกราฟ
มาถึงขั้นตอนนี้ก็เข้าหน้าที่หลักของ Excel แล้วล่ะครับ
- เมื่อเรามีข้อมูลเตรียมไว้ในตารางแล้ว ให้เราลาก Selection ครอบคลุมพื้นที่ของข้อมูลทั้งหมด จากนั้นไปที่ Ribbon Insert => Chart => เลือกรูปแบบที่ต้องการตามที่ได้แนะนำไปข้างบน

- เมื่อเราเลือกรูปแบบกราฟไปแล้ว ถ้ากราฟมันสร้างออกมาสลับแกน x แกน y กับสิ่งที่เราคิดไว้แต่แรก เราสามารถกดปุ่ม Switch Row/Column ที่อยู่บน Ribbon Chart Tools => Design ได้เลยครับ (ต้องคลิ๊กที่ Chart ก่อน Ribbon นี้ถึงจะโผล่มาให้เห็น)
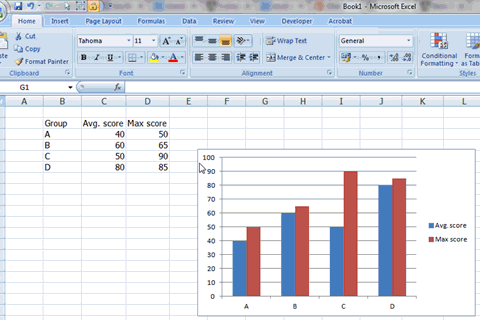
- บางครั้งเมื่อเราสร้างกราฟแล้ว ต่อไปอยากจะใส่ข้อมูลเพิ่มลงไปอีก มีวิธีง่ายๆ ที่ไม่ต้องเข้าไปนั่งแก้ที่ Select Data เลย นั่นก็คือ สามารถกด Copy ข้อมูลจากตาราง (Ctrl+C) แล้วเลือกที่กราฟ จากนั้นกด Paste (Ctrl+V) ลงไปเลยตรงๆครับ
- ในตัวอย่างนี้ ผมเพิ่มทั้งแถวทั้งคอลัมน์ จึงต้อง copy 2 รอบครับ
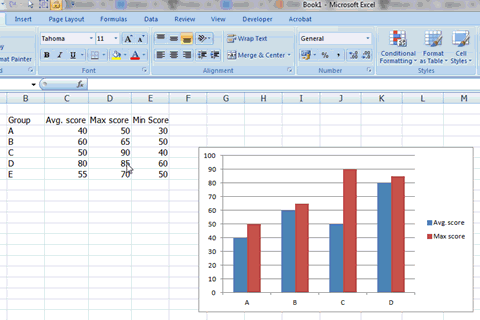
4. Customize : ปรับแต่งกราฟ
ต่อไปเป็นขั้นตอนสุดท้าย นั่นคือการปรับแต่งกราฟ ซึ่งการที่เราจะปรับแต่งกราฟได้นั้น เราต้องรู้จักส่วนประกอบของกราฟซะก่อนครับ
ส่วนประกอบของกราฟ หลักๆ มีดังนี้

- Chart Area : พื้นที่ของกราฟทั้งหมด
- Plot Area : พื้นที่ที่มีการพลอตข้อมูลลงไปจริงๆ
- Label ป้ายกำกับ
- Chart Title : ชื่อกราฟ
- Axis Title : ชื่อแกน
- Horizontal : แกนนอน
- Vertical : แกนตั้ง
- Legend : เพื่อบอกว่าซีรีส์อะไรคืออะไร
- Data Label : บอกค่าของ Data
- Data Table : ตารางข้อมูลต้นฉบับ
- Axes แกน
- Axes
- Vertical Axis : แกนตั้ง
- Horizontal Axis : แกนนอน
- Gridlines : เส้นกริด ทั้งทั้งแกนนอนแกนตั้ง และ Major, minor
- Axes
- Series คือตัวข้อมูลจริงๆ
- Series Name : ชื่อของข้อมูล
- Series Value : ค่าของข้อมูล
- Category Label : ชื่อประเภทข้อมูล (มักอยู่ที่แกนนอน)
วิธีที่ง่ายที่สุดที่จะเข้าใจส่วนประกอบของกราฟ ก็คือ ให้ไปที่ Ribbon Layout ที่อยู่ภายใต้ Chart Tools เลยครับ (ต้องเลือกที่กราฟก่อน) ในนั้นจะแบ่งออกเป็นหลายๆ หมวด ดังนี้
- Current Selection : เอาไว้เลือกส่วนประกอบของกราฟ มีประโยชน์มากเวลามีส่วนประกอบหลายๆ อันบังกันอยู่ ลองคลิ๊กดูแล้วจะรู้ว่าแต่ละส่วนเรียกว่าอะไร

- พอเลือกแล้วสามารถกด Format Selection เพื่อปรับแต่งแต่ละส่วนได้อีก
- เราสามาถ เพิ่ม/ลด ส่วนประกอบของกราฟได้ โดยไปที่เมนู Ribbon แต่ละอัน เช่น Chart Title, Axis Title, Legend, Data Label แล้วเลือก option จาก Drop down เป็นต้น
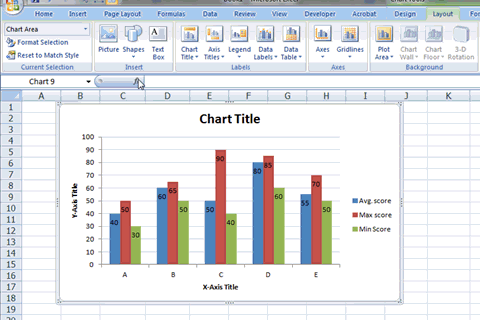
เป็นอย่างไรครับกับพื้นฐานการทำกราฟ การปรับแต่งกราฟไม่ได้จบแค่นี้ เดี๋ยวตอนหน้าเราจะมาเจาะลึกลงรายละเอียดมากกว่านี้ครับ ทั้งการผสมกราฟ การทำกราฟแกน y 2 อัน หรือแกน x 2อัน การประยุกต์สร้างกราฟที่ไม่มีให้เลือก และอื่นๆ อีกมากมาย อย่าลืมติดตามกันต่อไปนะครับ