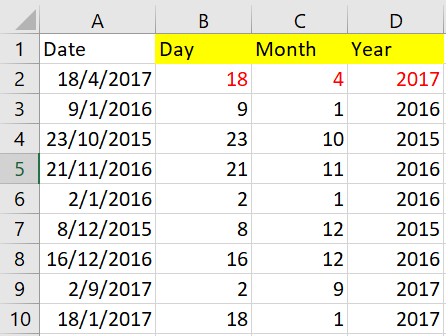คุณเคยมั้ย? ที่ต้องจัดการข้อมูลบางอย่างอย่างเร่งด่วน และไม่ใช่งาน Routine จะเอาเวลาไปเขียนสูตรก็คงไม่คุ้ม ผมมีเครื่องมือที่ชื่อว่า Flash Fill มาแนะนำสำหรับคนที่ยังไม่รู้จักครับ ซึ่งเครื่องมือนี้มามาตั้งแต่ Excel 2013 แล้วล่ะ มีแล้วก็ใช้ให้คุ้มหน่อย
หลักการทำงานของ Flash Fill
หากคุณต้องการผลลัพธ์แบบไหน ก็พิมพ์บอก Excel ไปซะ จากนั้นกด Ctrl+E แล้ว Excel จะพยายามหารูปแบบ (Pattern) จากสิ่งที่คุณพิมพ์ลงไปเอง ! (ถ้ายังหา Pattern ไม่ได้ ก็พิมพ์สอนเพิ่มไปอีก แล้วมันจะฉลาดขึ้น)
Step การทำงานของ Flash Fill
1. เตรียมข้อมูลดิบและคอลัมน์ผลลัพธ์
สมมติคุณมีข้อมูลแบบนี้ และคอลัมน์สีเหลืองคือสิ่งที่คุณต้องทำเพิ่ม
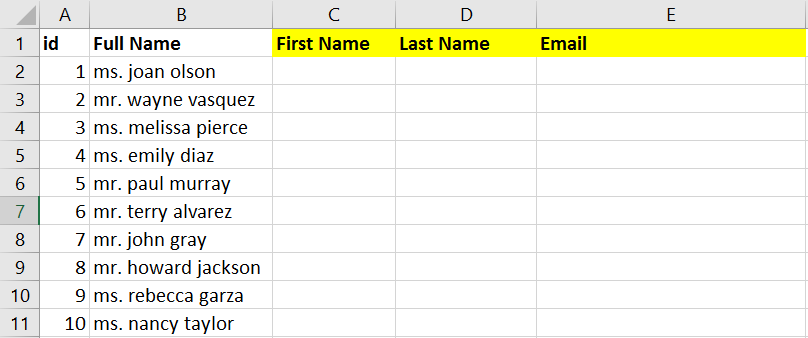
2. ใส่ตัวอย่างสอน Excel
คุณสามารถพิมพ์ผลลัพธ์ที่ต้องการไปก่อนซัก 1-2 บรรทัด เพื่อทำการสอน Excel ให้รู้ว่าอยากได้อะไร (ลองบรรทัดเดียวก่อนก็ได้)
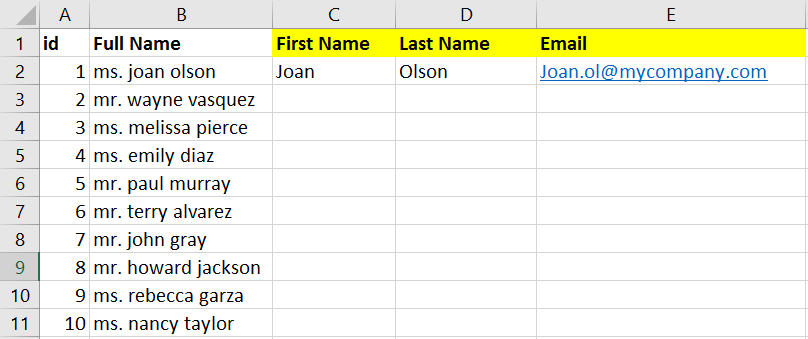
3. ใช้ Flash Fill
ให้คลิ๊กที่ช่องที่เราสอน (หรือจะคลิ๊กช่องข้างใต้ก็ได้) แล้วกด Ctrl+E ทีละช่อง (ทีละคอลัมน์)
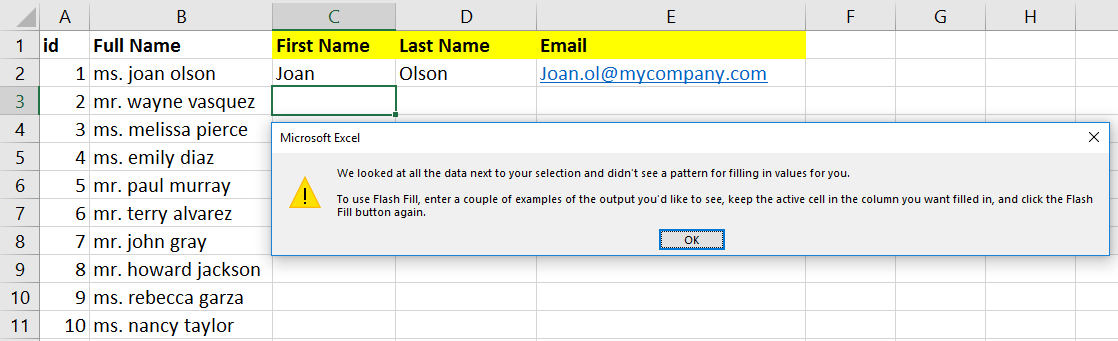
ถ้ามันโวยวายแบบนี้ แสดงว่ามันงง ให้เราสอนเพิ่มอีกบรรทัดนึง แล้วกด Ctrl+E คราวนี้น่าจะได้แล้ว
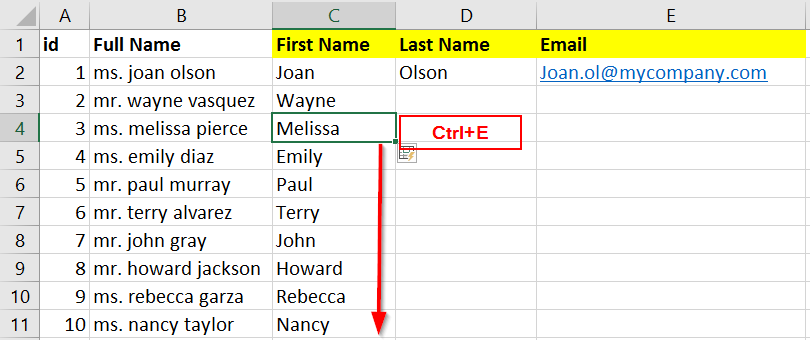
กด Ctrl+E ทีละคอลัมน์
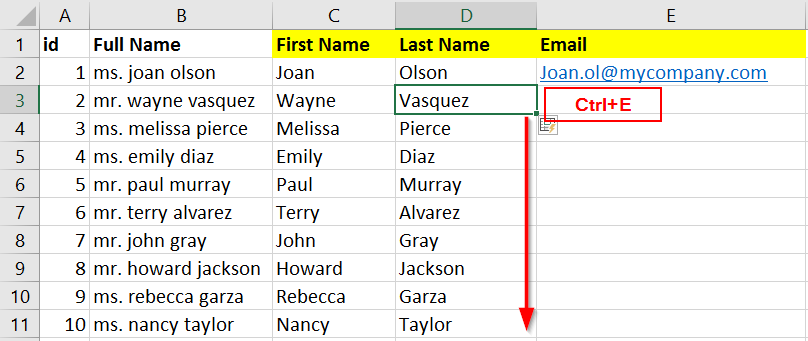
กด Ctrl+E ทีละคอลัมน์
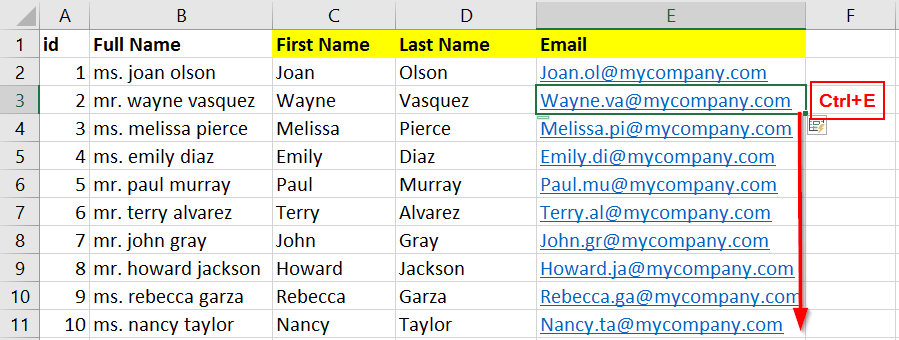
สังเกตว่าผลลัพธ์ที่ได้ มันเลียนแบบได้ดีทีเดียว แม้กระทั่ง การ Extract ข้อความ การเติมข้อความ เติมสัญลักษณ์ . และ @ หรือแม้กระทั่งเรื่องตัวพิมพ์เล็กพิมพ์ใหญ่มันก็จัดการให้ได้นะครับ
ถ้ามันเติมให้ผิดล่ะ?
ถ้ามันให้ผลลัพธ์ผิด ก็ต้องสอนเพิ่มไปอีกซักบรรทัดนึง มันน่าจะฉลาดขึ้นครับ
โห! มันฉลาดจัง แล้วแบบนี้จะเขียนสูตรให้ยากทำไม?
จริงครับ ที่ Flash Fill นั้นฉลาดมาก แต่มันก็มีข้อเสียที่สำคัญคือ ถ้าข้อมูลเปลี่ยน หรือมีข้อมูลใหม่มา ผลลัพธ์มันไม่เปลี่ยนตาม (เพราะเป็นการ Stamp ค่าคงที่ลงไปแล้ว ไม่ใช่สูตร) นอกจากนี้ กรณีที่ผลลัพธ์มันซับซ้อนมากขึ้น Flash Fill มันก็อาจจะดูไม่ออกอยู่ดี ดังนั้นการเขียนสูตรยังไงก็ยังเป็นเรื่องที่จำเป็นครับ
อ่อ! อย่าลืมว่า Flash Fill ใช้ได้แค่ Excel 2013 ขึ้นไปเท่านั้นนะครับ ดังนั้นถ้าใครยังใช้ Excel Version เก่าก็ใช้ความสามารถนี้ไม่ได้หรอกนะครับ
คุณใช้ Flash Fill ทำอะไรเจ๋งๆ บ้าง?
ใครใช้ Flash Fill ทำอะไรเจ๋งๆ ได้ มาแชร์ความรู้กันได้นะครับ อยากเห็นตัวอย่างการใช้ Flash Fill เจ๋งๆ ของเพื่อนๆ จังครับ
ใครนึกไม่ออก ลองดูรูปพวกนี้เป็นไอเดียได้ครับ
ตัวอย่างอื่นๆ
ใส่ตัวคั่นตัวเลข
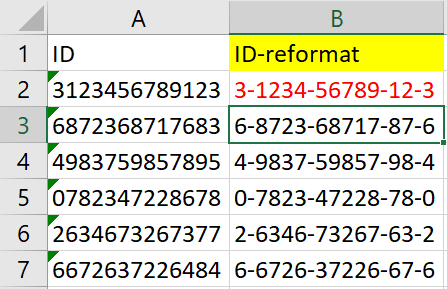
ดึงวันเดือนปี